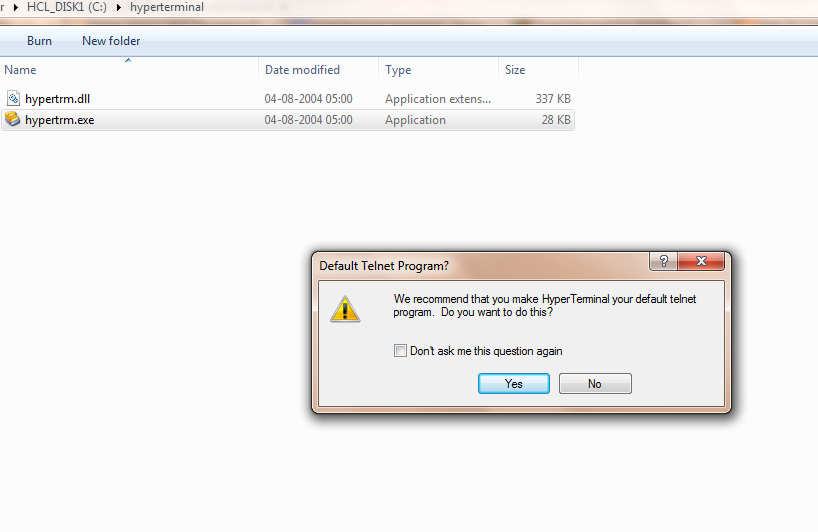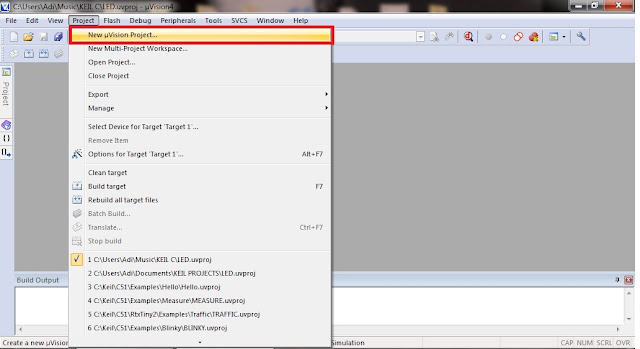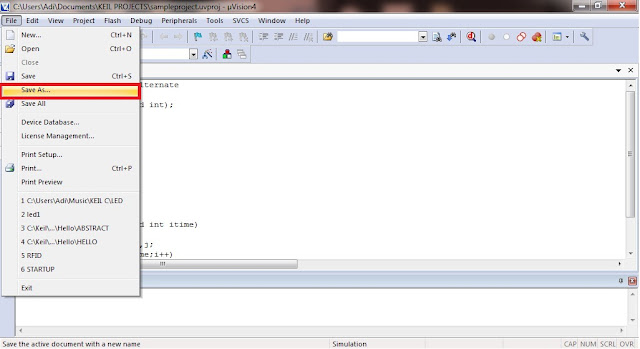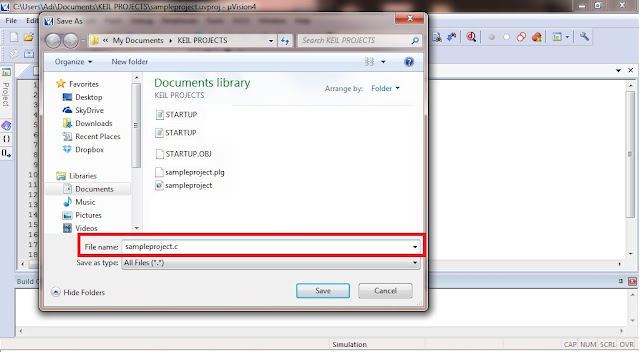3 options To Remove Country Restriction on watching Youtube Videos
Hello readers today we will see how to remove country restriction from YouTube videos. You might have got some Country Restriction error on some videos of Youtube.com. That is sometime really annoying, when you are looking for a video to get some more idea about that topic you might be needing for your project.
 There are many solution for this, you can choose any of the available option, as per your convenience :-
There are many solution for this, you can choose any of the available option, as per your convenience :-
1. Either use VPN to avoid this situation.
2. Or use TOR Browser. Download it from here, http://www.torproject.org.in/download/download-easy.html.en [ this is the best available option ]
3. Use online proxy sites available online, to use them you need to open them, & just paste the link over the address bar provided by them (in their page, not the browser), and you will able to browse your desired video.
Some of the online proxy sites are, http://www.proxfree.com, https://arssl.com/youtube-proxy-site,
https://www.4everproxy.com/, etc
You might get some option to select IP Location and Server Location of the proxy you want to view your video. For example your video, is only available in Germany, then always select the option of IP/Server location for Germany.
Hope one of the above methods will solve your problem.
Posted in Digital iVision Labs, Web Apps & Tricks Section. www.divilabs.com

1. Either use VPN to avoid this situation.
2. Or use TOR Browser. Download it from here, http://www.torproject.org.in/download/download-easy.html.en [ this is the best available option ]
3. Use online proxy sites available online, to use them you need to open them, & just paste the link over the address bar provided by them (in their page, not the browser), and you will able to browse your desired video.
Some of the online proxy sites are, http://www.proxfree.com, https://arssl.com/youtube-proxy-site,
https://www.4everproxy.com/, etc
You might get some option to select IP Location and Server Location of the proxy you want to view your video. For example your video, is only available in Germany, then always select the option of IP/Server location for Germany.
Hope one of the above methods will solve your problem.
Posted in Digital iVision Labs, Web Apps & Tricks Section. www.divilabs.com