Ways in which you will possibly Destroy your Arduino!
We are not only talking about burning your Arduino Board in fire or crushing it with a hammer. But there are other method/ways to do it, that are more geeky. We know that you don't want to do it, but still these information will be helpful in order to avoid the situation, in which you would have burned/destroyed your Arduino accidentally. So don't let the smoke come out of your Arduino board, make it safe.

1: Shorting I/O Pins to Ground
Configure an I/O pin as output then set it high(Logical 1). Then short the pin to ground (GND). Now after doing that you have now created an over-current condition on the I/O pin & your arduino pin will be destroyed.
Reason: The MCU datasheet specifies an absolute maximum per-pin current of 40mA. With a typical internal resistance that is generally 25 ohms per pin, a short to ground can produce as much as 200mA of current to flow, more than enough to destroy the MCU pin.
2: Shorting I/O Pins to Each Other
Configure 2 I/O pins to be output, then set one of them to high (logic 1) & the other one to low (Logic 0). Now connect the pins together. You have now created an over-current condition on both I/O pins & they will get destroyed.
Reason: The MCU datasheet specifies an absolute maximum per-pin current of 40mA. With a typical internal resistance that is generally 25 ohms per pin, a short between I/O pins with +5 & 0 volts values, can produce as much as 200mA of current to flow, more than enough to destroy the MCU pin.
3: Apply Over-voltage to I/O Pins
Apply any voltage exceeding 5.5V to any I/O pin. The I/O pin is destroyed.
Reason: This forward-biases the ESD (electro-static discharge) protection diode built-in to the MCU. Once the voltage at the I/O pin is greater than the supply voltage (5V) by about 0.5V, the top diode starts to conduct current. This is OK for diverting a short-duration over-voltage event, like ESD (electro-static discharge), but that diode is not meant to be on all the time. It will simply burn out and stop protecting the pin. This high voltage can reach to other connected component with the MCU like USB Chip, LEDs & destroy them too.
4: Apply External Vin Power Backwards
Power your Arduino through the Vin connector pin, but with the reverse polarity of the Vin/GND power connection. This will fry up several components on the Arduino.
Reason: There is
no reverse-voltage protection on voltages applied to the Vin connector
pin. Current will flow from the GND pin of the ATmega328, through the 5V pin, back through the 5V regulator & to Vin. The same
thing will happen with the ATmega8U2 MCU. Both MCUs & the 5V regulator will be destroyed.
5: Apply >5V to the 5V Connector Pin
Apply a
voltage >5V to connector pin. Many components on the
Arduino will be destroyed, and this voltage can also appear on your
computer’s USB port, and would possibly damage it.
Reason: There is
no current protection on the 5V connector pin. The voltage applied is directly
connected to the ATmega328P MCU, the ATmega8U2 USB interfaceMCU , and the 5V regulator, all of which can be damaged by
voltages exceeding >5V, & the resulting currents that flow.
It is a common misconception that the Arduino 5V regulator will
ensure that the 5V voltage remains at 5V, no matter what. IT WILL NOT!
The only thing the 5V regulator can do is control current coming from
the USB port or the external DC power jack. If the current is coming
from an external power source directly connected to the 5V connector
pin, the regulator can do nothing about it.
Another
consequence of applying more than 5V to the 5V connector pin is
possible damage to the PC’s USB port. If the Arduino is powered from USB
then this excessive voltage can cause current to flow backwards through
the voltage-switching MOSFET T1 and back to the PC’s USB port.
Reason: The 3.3V connector pin has no protection circuitry. This voltage is directly connected to the Arduino 3.3V regulator and any other shields or devices that are powered by this connector pin. If the voltage exceeds 9V, the 3.3V regulator will be destroyed and may allow current to flow backwards to the 5V node, and then backwards further to the PC’s USB port. The excessive voltage will also destroy the two devices connected to the 5V node: the ATmega328P and ATmega8U2 microcontrollers.
6: Apply >3.3V to the 3.3V Connector Pin
Apply a voltage of 3.6V or higher to the 3.3V connector pin. Any 3.3V shields plugged in, or other devices powered from this pin, will be destroyed. If at least 9V is applied, this voltage can destroy the Arduino 3.3V regulator and also feed current back into the PC’s USB port.Reason: The 3.3V connector pin has no protection circuitry. This voltage is directly connected to the Arduino 3.3V regulator and any other shields or devices that are powered by this connector pin. If the voltage exceeds 9V, the 3.3V regulator will be destroyed and may allow current to flow backwards to the 5V node, and then backwards further to the PC’s USB port. The excessive voltage will also destroy the two devices connected to the 5V node: the ATmega328P and ATmega8U2 microcontrollers.
7: Short Vin to GND
Power the Arduino from the DC power jack and short the Vin connector pin to GND. The Arduino blocking diode will be destroyed and traces on the Arduino PCB may melt and be destroyed.
Reason: There is
no current limit protection on the Vin connector pin. A short circuit
from Vin to GND effectively short circuits the DC power jack input, and
exceeds the current rating of the blocking diode.
The amount of current that flows is limited only by the resistance of
the Arduino PCB traces and the current capability of the power supply.
If this is high enough, the diode D1 will be destroyed and PCB traces
may melt due to the heat caused by this large current.
8: Apply 5V External Power with Vin Load
If you are powering the board from 5V applied to the 5V connector pin and you have circuitry connected to the Vin pin (or have shorted Vin to GND) then current will flow backwards through the 5V regulator and destroy it.
Reason: There is no reverse voltage protection on the 5V regulator thus current can flow from the 5V connector pin, backwards through the regulator, and to whatever is connected to Vin.
9: Apply >13V to the Reset Pin
Apply >13V to the Reset connector pin. The ATmega328P microcontroller will be damaged.
Reason: The Reset
connector pin is directly connected to the reset pin on the ATmega328P.
While this pin tolerates 13V, higher voltages will damage the device.
10: Exceed Total Microcontroller Current
Configure at least 10 I/O pins to be high and draw 20mA from each one (for example, by lighting 10 LED’s). You have now exceeded the total supply current rating for the microcontroller and it will be damaged.
Reason: It’s not
enough to limit the current of each I/O pin -- the total current sourced
from all I/O pins must not exceed 200mA, according to the ATmega328P
datasheet.
11: Changing Connections While Powered Up
You should always avoid doing that. Otherwise it can burn that pin, in which a device is connected or even the whole board setup!
Reason: If a device is drawing current for the microcontroller's pins, and if we remove the wire from it. This will result in creation of back EMF (Due to circuit breaking action). This back emf will be of very large value if done very fast. So this can burn that pin.
12: Not Using FlyBack Diodes With Inductive Components Like motors, solenoids & relays
Use any of the inductive load, without Fly-back diodes. A condition can arise that a large back current will flow for the components, to the microcontroller pin. Ultimately destroying it.
Reason: Inductive load can produce back EMF of a very large value, thus will result in a very large current that can destroy the pic to which it is connected. The diode will make it sure to make itself in Reversed-Biased mode, whenever it happens. So a large current will be avoided.
At Last Some Other (uncommon but funny) ways to destroy your Arduino (Please Do not attempt at home):
- # Attach it to a model rocket or fireworks exhaust
- # Put it in a pool
- # Hit it with a sledgehammer
- # Through it off a cliff
- # Light it on fire (assuming you douse it in gasoline first)
- # Hook it up to AC mains
- # Put it out in the rain with a huge metal pole that will attract lightning and get it wet
At Last: If you double check your connections and
don't do anything stupid like don't use a resistor when you should,
then you should be fine. Plus, if you don't know if it will damage your
board, you can pick up a cheap Arduino clone on eBay to test it out and
then transfer (if you want to use the official board because... well you
want to support the foundation and/or you like the name brand boards.)
Good luck not damaging your board!















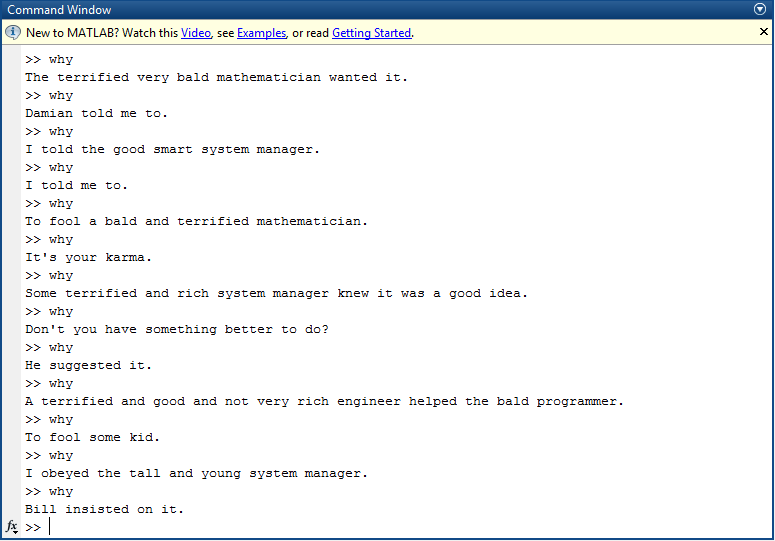
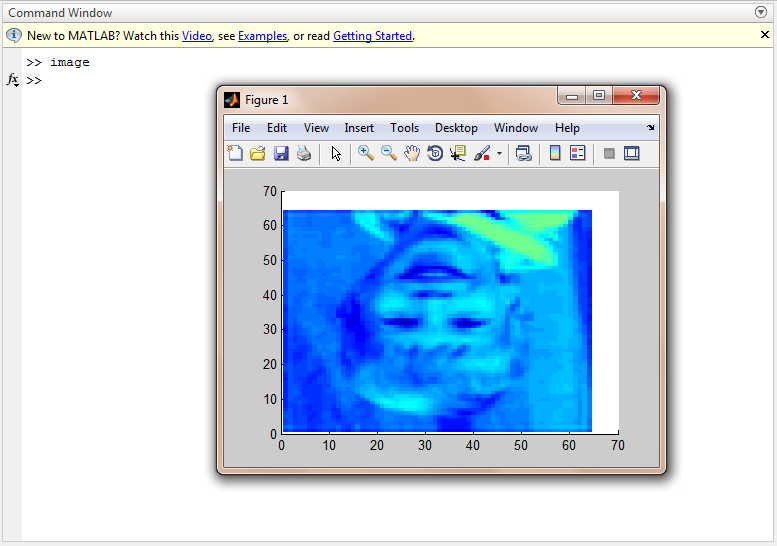
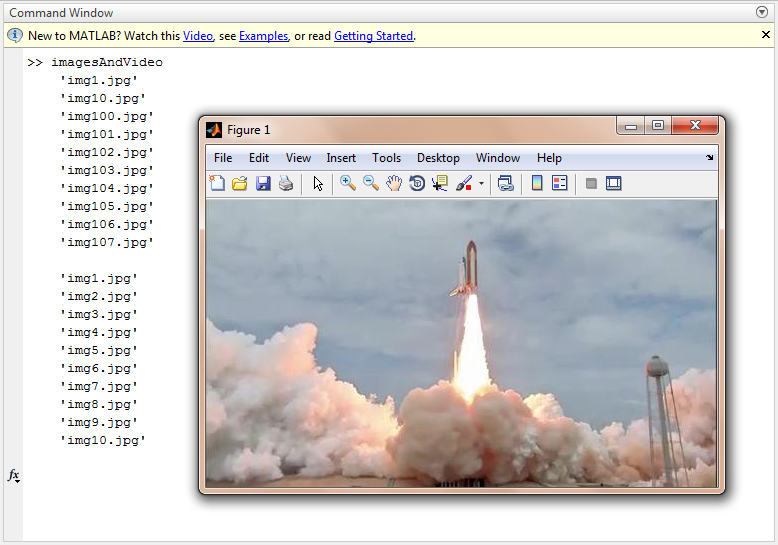

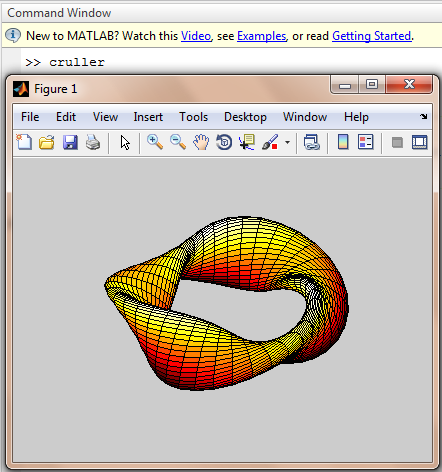
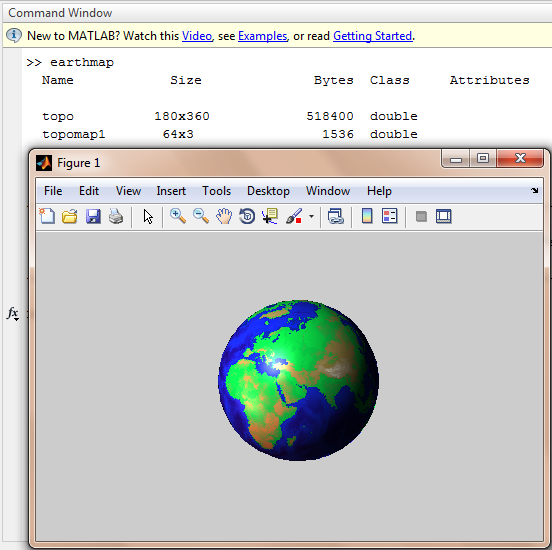



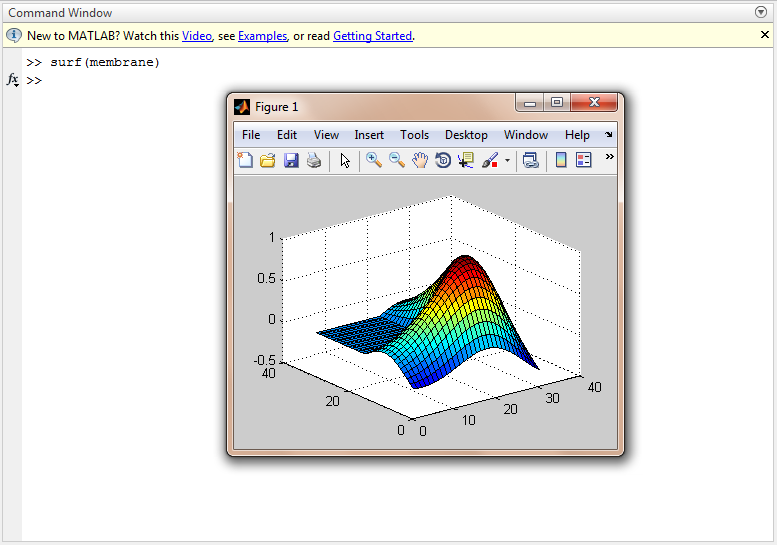


1 comments: