Installing Arduino Software and Drivers on Windows - A Detailed Walkthrough
NOTE: Before installing any Arduino Driver, please disable the Bluetooth device, because Arduino & Bluetooth devices are incompatible to each other, you will not able to install any Arduino board until Bluetooth device is turned off.
This article is about How to install drivers for an Arduino(any type) on
Windows OS & then loading a sketch to test the installation is correct or not.
Download and Install the Arduino Software
Download and Install the Arduino Software
1. Download
Go to Arduino website & click on the download link to go to the download page.
On the download page, click the Windows link to download the Arduino software for Windows as shown.
 |
| Click On The Download Link On Arduino Official Website |
On the download page, click the Windows link to download the Arduino software for Windows as shown.
 |
| Click On The Windows Link to Download Arduino IDE for Windows |
2. Install
After downloading, locate the downloaded file on your system &
extract the folder from the zipped file. Place that at suitable location.
 |
| Locating Downloaded Arduino IDE Zipped File. |
Install the Arduino Windows Drivers
1. Plug the Arduino Board on PC
Plug the Arduino board into the PC. Windows will try to install drivers, but will eventually fail.
2. Start the Windows Device Manager
Click the Start menu button.
Right-click My Computer on the Start menu and then click Properties or Manage from the pop-up menu, to open the Device Manager.
 |
| Click On Properties or Manage, to open device manager for Arduino Driver Installation |
Click on Device Manager link to start the device manager:
 |
| Click On Device Manager Link to Open Device Manager |
The Device Manager will open and display the Arduino Device that you have conetced.(Depending on the board you have connected it will show its name).
 |
| Arduino Device Detected But Windows is unable to install it Automatically |
3. Installing the Device Driver
In the Device Manager Window, right-click the Arduino board & then click Update Driver Software, on the pop-up menu.
 |
| Update Driver Software, For Browsing The Arduino Board Driver Location |
Now the Update Driver Software dialog box will pop up. Click Browse my computer for driver software to install Driver Software Manually..
 |
| Click To Browse The Driver Location Manually |
Next, click the Browse... button:
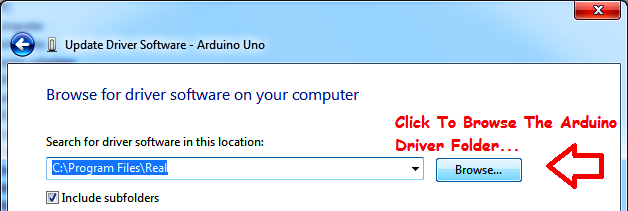 |
| Click Browse Button, to browse the driver folder. |
Navigate to the drivers folder in the Arduino folder that you downloaded:
 |
| Select The Arduino Driver Folder & Click OK. |
After selecting the driver folder, click the Next button.
In the dialog box that pops up, click Install this driver software anyway, to continue the Arduino Board Drivers....
 |
| Click on Next After selecting the driver location. |
In the dialog box that pops up, click Install this driver software anyway, to continue the Arduino Board Drivers....
 |
| Click On The Option, "Install this driver software anyways" |
After a while, the driver installation will finish & you will
see the following dialog box. Take note of the port number that the Arduino was
configured in. In this case it is COM3.
If you are seeing this window the Installation is complete. Now Click on "Close" button.
 |
| The Arduino is connected into COM3 port |
4. Setting up the Arduino Software After Installation:
The setup will only need to be done once, unless you change the board type or port that the Arduino is connected to. Just Navigate to the folder that you have kept for Arduino IDE & start the Arduino software IDE by double-clicking the Arduino application.
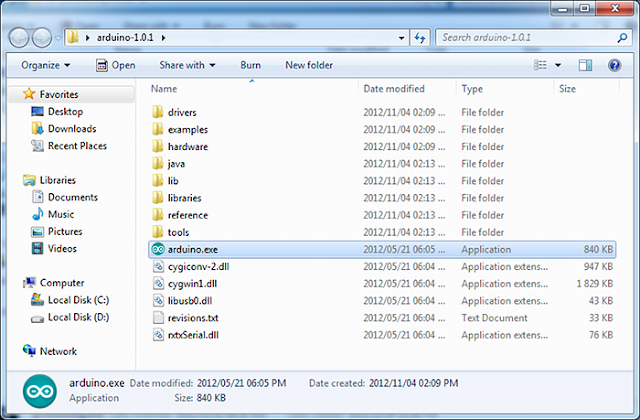 |
| Double Click On "Arduino.exe", To Start Arduino IDE |
Check that the correct Arduino board is selected from the list. Change if necessary.....
 |
| Select The Arduino Board, & Correct Serial Port If not Automatically detected by Arduino IDE |
Now check that the correct serial port is selected and change if
necessary. This is the serial port that you took note of after
installing the Arduino driver.
Select the Computer Serial Port that the Arduino is Attached to.
We hope that you enjoyed this tutorial....Stay tuned for many more or browse for existing ones...
We hope that you enjoyed this tutorial....Stay tuned for many more or browse for existing ones...
Click Here to view information about all other official Arduino boards available in the market.
