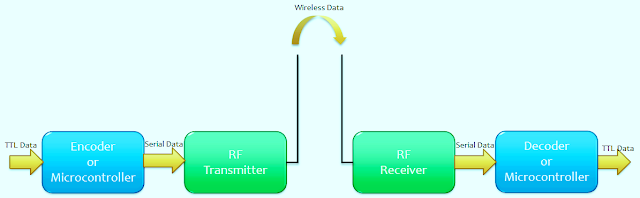|
| Arduino GSM Shield Front |
 |
| Arduino GSM ShieldRear |
 |
| Making a Call From Arduino GSM Shield |
The Arduino GSM shield allows an Arduino board to connect to the internet, send and receive SMS, and make voice calls using the GSM library.
The shield will work with the Arduino Uno out
of the box. The shield will work with the Mega, Mega ADK, and Leonardo
boards with a minor modification. The Due is not supported at this time.
The GSM library is included with Arduino IDE 1.0.4 and later.
**Don't Click on Play If you dont want to spend your internet bandwidth for viewing this video just read on...
Firstly Lets See The Trailer of Arduino's GSM Shield:
Lets See the Introduction Of Arduino's GSM Shield Video (Part 1)!!
Now Lets See the Introduction Of Arduino's GSM Shield Video (Part 2)!!
So What is GSM
GSM is an international standard for mobile telephones. It is an
acronym that stands for Global System for Mobile Communications. It is
also sometimes referred to as 2G, as it is a second-generation cellular
netwTo use GPRS for internet access, and for the Arduino to request or
serve webpages, you need to obtain the Access Point Name (APN) and a
username/password from the network operator. See the information in
Connecting to the Internet for more information about using the data
capabilities of the shield.
Among other things, GSM supports outgoing and
incoming voice calls, Simple Message System (SMS or text messaging), and
data communication (via GPRS).
What is GPRS
GPRS is a packet switching technology that stands for General Packet
Radio Service. It can provide idealized data rates between 56-114 kbit
per second.
A number of technologies such as SMS rely on
GPRS to function. With the GSM shield, it is also possible to leverage
the data communication to access the internet. Similar to the Ethernet
and WiFi libraries, the GSM library allows the Arduino to act as a client or server, using http calls to send and receive web pages.
Network operator requirements
To access a network, you must have a subscription with a mobile phone
operator (either prepaid or contract), a GSM compliant device like the
GSM shield or mobile phone, and a Subscriber Identity Module (SIM) card.
The network operator provides the SIM card, which contains information
like the mobile number, and can store limited amounts of contacts and
SMS messages.
To use GPRS for internet access, and for the
Arduino to request or serve webpages, you need to obtain the Access
Point Name (APN) and a username/password from the network operator. See
the information in Connecting to the Internet for more information about using the data capabilities of the shield.
SIM cards
In addition to the GSM shield and an Arduino, you need a SIM card.
The SIM represents a contract with a communications provider. The
communications provider selling you the SIM has to either provide GSM
coverage where you are, or have a roaming agreement with a company
providing GSM coverage in your location.
It's common for SIM cards to have a four-digit
PIN number associated with them for security purposes. Keep note of this
number, as it's necessary for connecting to a network. If you lose the
PIN associated with your SIM card, you may need to contact your network
operator to retrieve it. Some SIM cards become locked if an
incorrect PIN is entered too many times. If you're unsure of what the
PIN is, look at the documentation that came with your SIM.
Using a PUK (PIN Unlock Code), it is possible
to reset a lost PIN with the GSM shield and an Arduino. The PUK number
will come with your SIM card documentation.
Look at the PIN Management example in the "tools" folder, bundled with the GSM library for an example of how to manage your PIN number with the PUK.
There are a few different sizes of SIM cards; the GSM shield accepts cards in the mini-SIM format (25mm long and 15mm wide).
Download: PDF of GSM shield schematic,
Reference design
The GSM library is included with
Arduino IDE 1.0.4 and later.
Overview
The Arduino GSM Shield connects your Arduino to the internet using
the GPRS wireless network. Just plug this module onto your Arduino
board, plug in a SIM card from an operator offering GPRS coverage and
follow a few simple instructions to start controlling your world through
the internet. You can also make/receive voice calls (you will need an
external speaker and microphone circuit) and send/receive SMS messages.
As always with Arduino, every element of the
platform – hardware, software and documentation – is freely available
and open-source. This means you can learn exactly how it's made and use
its design as the starting point for your own circuits. Hundreds of
thousands of Arduino boards are already fueling people’s creativity all
over the world, everyday. Join us now, Arduino is you!
- Requires and Arduino board (not included)
- Operating voltage 5V (supplied from the Arduino Board)
- Connection with Arduino Uno on pins 2, 3 (Software Serial) and 7 (reset). See article for working with a Mega, Mega ADK, or Leonardo.
Description
The Arduino GSM Shield allows an Arduino board to connect to the
internet, make/receive voice calls and send/receive SMS messages. The
shield uses a radio modem M10 by Quectel (
datasheet). It is possible to communicate with the board using
AT commands. The GSM library has a large number of methods for communication with the shield.
The shield uses digital pins 2 and 3 for
software serial communication with the M10. Pin 2 is connected to the
M10’s TX pin and pin 3 to its RX pin. The modem's PWRKEY pin is connected to Arduino pin 7.
The M10 is a Quad-band GSM/GPRS modem that works at frequencies GSM850MHz, GSM900MHz, DCS1800MHz and PCS1900MHz.
It supports TCP/UDP and HTTP protocols through a GPRS connection. GPRS
data downlink and uplink transfer speed maximum is 85.6 kbps.
To interface with the cellular network, the board requires a SIM card provided by a network operator.
The most recent revision of the board uses the 1.0 pinout on rev 3 of the Arduino Uno board.
Notes on the Telefonica/Bluevia SIM included with the shield
The GSM shield comes bundled with a SIM from Telefonica/Bluevia that will work well for developing machine to machine (M2M)
applications. It is not necessary to use this specific card with the
shield. You may use any SIM that works on a network in your area.
The Bluevia SIM card includes a roaming plan.
It can be used on any supported GSM network. There is coverage
throughout the Americas and Europe for this SIM, check the
Bluevia service availability page for specific countries that have supported networks.
Activation of the SIM is handled by Bluevia.
Detailed instructions on how to register and activate your SIM online
and add credit are included on a
small pamphlet that comes with your shield. The SIM must be inserted into a powered GSM shield that is mounted on an Arduino for activation.
These SIM card come without a PIN, but it is possible to set one using the GSM library's
GSMPIN class.
You cannot use the included SIM to place or receive voice calls.
You can only place and receive SMS with other SIMs on the Bluevia network.
It's not possible to create a server that
accepts incoming requests from the public internet. However, the Bluevia
SIM will accept incoming requests from other SIM cards on the Bluevia
network.
For using the voice, and other functions of the
shield, you'll need to find a different network provider and SIM.
Operators will have different policies for their SIM cards, check with
them directly to determine what types of connections are supported.
Power requirements
It is recommended that the board be powered with an external power
supply that can provide between 700mA and 1000mA. Powering an Arduino
and the GSM shield from a USB connection is not recommended, as USB
cannot provide the required current for when the modem is in heavy use.
The modem can pull up to 2A of current at peak
usage, which can occur during data transmission. This current is
provided through the large orange capacitor on the board's surface.
On board indicators
The shield contains a number of status LEDs:
- On: shows the Shield gets power.
- Status: turns on to when the modem is powered and data is being transferred to/from the GSM/GPRS network.
- Net: blinks when the modem is communicating with the radio network.
On board interfaces
The shield supports AIN1 and AOUT1 as audio interfaces; an analog input channel and an analog output channel. The input, exposed on pins MIC1P/MIC1N,
can be used for both microphone and line inputs. An electret microphone
can be used for this interface. The output, exposed as lines SPK1P/SPK1N,
can be used with either a receiver or speaker.
Through the modem, it is possible to make voice calls. In order to speak
to and hear the other party, you will need to add a speaker and
microphone.
On page 43 of the
modem documentation, there is an example voice and sound circuit that will connect to an earphone:
There are two small buttons on the shield. The
button labeled "Reset" is tied to the Arduino reset pin. When pressed,
it will restart the sketch. The button labeled "Power" is connected to
the modem and will power the modem on and off. For early versions of the
shield, it was necessary to press the power button to turn on the modem. Newer versions of the board will turn the modem on automatically.
If you have an early version of the shield, and
it does not turn on automatically, you can solder a jumper to the
CTRL/D7 pad on the reverse side of the board, and it will turn on when
an attached Arduino receives power.
Several of the modem pins are exposed on the
underside of the board. These provide access to the modem for features
like speaker output and microphone input. See the datasheet for complete
information.